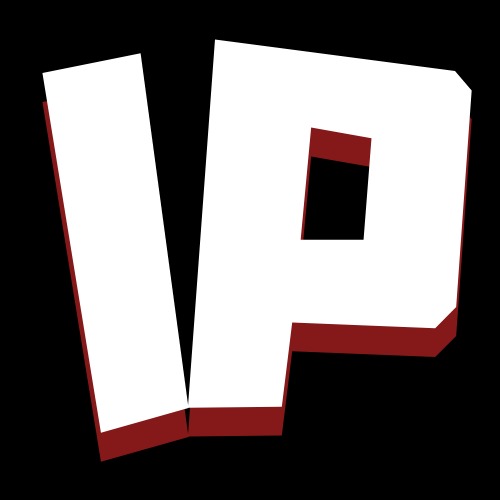Etapas cruciais para instalar o MAC OS no Windows
Etapas cruciais para instalar o MAC OS no Windows porque muitas pessoas podem ficar confusas ou simplesmente ignorar os procedimentos de instalação. Esses obstáculos são um problema comum entre os usuários, que estão tentando mudar seu sistema operacional. Algumas das preocupações do usuário estão corretas, pois podem surgir vários problemas.

Coisas importantes que você deve saber antes de instalar
- Curva de aprendizado: o macOS e o Windows têm interfaces e maneiras de fazer as coisas diferentes, portanto, pode haver uma certa curva de aprendizado ao alternar de um para o outro. Pode levar algum tempo para se acostumar com o novo sistema e encontrar os aplicativos e configurações de que você precisa.
- Problemas de compatibilidade: alguns aplicativos do Windows podem não ser compatíveis com o macOS, então você pode precisar encontrar programas alternativos ou usar uma máquina virtual para executar o Windows no seu Mac. Da mesma forma, alguns periféricos como impressoras, scanners e câmeras podem não funcionar com o macOS, a menos que você instale drivers específicos.
- Custo: os computadores Mac geralmente são mais caros do que os computadores Windows, portanto, mudar para o macOS pode exigir um investimento inicial mais alto.
- Personalização limitada: o macOS foi projetado para ser simples e fácil de usar, mas isso também pode significar que há menos opções para personalizar a interface e as configurações em comparação com o Windows.
- Jogos: se você é um jogador, pode descobrir que alguns jogos não estão disponíveis no macOS ou não funcionam tão bem quanto no Windows.
- Gerenciamento de arquivos: a forma como os arquivos são organizados em um Mac é diferente do Windows, então você pode precisar se acostumar com o novo sistema de arquivos e estrutura de pastas.
- Atalhos: os atalhos de teclado usados no macOS são diferentes dos do Windows, então você pode precisar aprender novos atalhos ou personalizá-los de acordo com sua preferência.Em geral, embora possa haver alguns desafios iniciais ao mudar do Windows para o macOS, muitas pessoas acham que eles apreciam a interface amigável e o design elegante do sistema operacional Mac.

O que é VMware
O VMware Hypervisor , também conhecido como VMware ESXi, é um hypervisor tipo 1 que permite que várias máquinas virtuais sejam executadas em um único host físico. É um hypervisor bare-metal instalado diretamente no hardware do servidor e fornece uma camada de abstração entre o hardware e as máquinas virtuais executadas nele.
O VMware Hypervisor é usado para criar, gerenciar e executar várias máquinas virtuais em um único servidor. Cada máquina virtual opera como se estivesse rodando em seu próprio hardware dedicado, com seu próprio sistema operacional, aplicativos e recursos. Isso permite maior flexibilidade e eficiência no gerenciamento de recursos e cargas de trabalho, pois várias máquinas virtuais podem ser executadas em um único servidor físico sem interferir umas nas outras. As etapas cruciais desta ferramenta para instalar o MAC OS no Windows são cruciais porque, sem usá-la, é difícil fazer o download.
O VMware Hypervisor também oferece recursos avançados, como migração em tempo real, alta disponibilidade e agendamento de recursos distribuídos, que permitem melhor gerenciamento e otimização da carga de trabalho. É amplamente utilizado em ambientes corporativos para consolidar cargas de trabalho de servidor, reduzir custos de hardware e aumentar a eficiência.
Etapas para instalar o MacOS no Windows:
As etapas cruciais para instalar o MAC OS no Windows são muitas, então vamos começar com a seção ullet detalhada

Vá para este site, baixe o VMware e instale-o.
- Agora abra o player da estação de trabalho.
- Vá para o menu de arquivo e clique na nova máquina VM.
- Selecione típico nas opções.
- Em seguida, clique na opção Avançar.
- Selecione a imagem de disco do instalador.
- Para instalar o novo sistema operacional no SO físico existente, precisamos de um arquivo ISO e, com isso, precisamos criar uma imagem inicializável.
- Selecione o arquivo depois de navegar e, em seguida, abra-o e selecione Avançar.
- Aparece um problema que não encontramos nenhuma opção para instalar o sistema MAC Os, então aqui está uma solução que podemos usar um patch
- Feche a janela completa de opções da VM
Precisamos usar uma ferramenta patcher e você pode obtê-la em - Agora clique com o botão direito do mouse no arquivo exe, selecione executar como administrador e selecione SIM
- Clique na opção Correção
- Ele faria todo o trabalho sozinho, baixaria o patcher e o instalaria sozinho
- Em seguida, aparecerá a janela de mensagem informando que o patch foi instalado com sucesso
- Clique em OK
- Agora nossa estação de trabalho VMware está pronta para instalar o sistema MAC OS
- Certifique-se de que, ao instalar o patch, sua estação de trabalho esteja fechada, caso contrário, não funcionará corretamente
- Agora, após a instalação do patch, abra novamente o VMware e, em seguida, vá para o menu Arquivo, selecione a nova máquina VM
- Selecione as configurações normalmente recomendadas
- Em seguida, clique em Avançar e navegue pelo ISO desejado enquanto navega Se ainda precisar de ajuda, forneceremos links úteis no final, você também pode obter ajuda dele.
- Após abrir o arquivo ISO desejado selecione a opção Avançar
- Selecione a opção Apple macOS que agora está disponível.
- Clique na opção Avançar
- Dê a ele um nome MacOS X ou qualquer outro conforme necessário e clique na opção Avançar
- O tamanho do disco rígido deve ser de no mínimo 80 GB, pois é virtual, portanto, de acordo com minha recomendação, você pode fornecer o tamanho de 100 GB e, em seguida, selecionar a opção Avançar
- Conclua a configuração, mas lembre-se de que o Mac precisa de no mínimo 8 GB de RAM.
- Vá para a opção Editar configuração da VM e selecione 8 GB de RAM.
- Na memória para esta opção de máquina virtual, digite 8192 e clique na opção OK
- Vá para a segunda opção de edição da máquina virtual e selecione o número de processadores como 2 e o número de núcleos por processador como 4 e clique em OK
- Agora vá para a biblioteca e selecione o SO MacOS X que acabou de ser preparado, clique com o botão direito do mouse e selecione o diretório aberto da VM e abra o arquivo MacOS X com o bloco de notas
- Vá para o final deste arquivo do bloco de notas e coloque o código fornecido no cabeçalho do link útil (final deste artigo)
- Salve este arquivo do bloco de notas e feche-o
- Feche a biblioteca também
- Agora, novamente, ligue-o
- Então podemos ver a barra de instalação do Mac Os é exibida, o que significa que agora está tudo ok e a instalação está em processo
- Depois disso, você precisa selecionar o idioma inglês conforme minha recomendação
- Agora vá para o utilitário de disco e clique em continuar
- Agora clique em mostrar toda a unidade
- Todas as unidades estarão disponíveis
- Selecione a opção de mídia de disco rígido SATA virtual VMware e apague-a
- Depois de apagar, dê o nome como ABC MacOS ou conforme necessário, selecione ok e estará pronto, clique em concluído e feche a opção de utilitário
- Clique na opção instalar MAC OS big sur e continue
- Concordar com o contrato de licença
- Selecione o mergulho e clique na opção continuar
- Selecione o país ou região, continue as etapas básicas e obrigatórias
- Na seção ID da Apple, selecione Configurar mais tarde e concorde com todos os termos e condições
- Em seguida, crie uma conta de computador (fornecendo todos os nomes de nomes completos e, em seguida, senhas e suas dicas de tudo)
- Em seguida, clique na opção Continuar em todas as caixas de diálogo
- Agora a opção de configuração do seu Mac virá
- Agora a instalação do Mac OS no VMware está concluída
- Para aceleração de gráficos 3D, precisamos do Darwin ISO (link na seção de links úteis)
- Desligar o sistema MacOS
- Agora, no VMware, vá para editar a configuração da máquina virtual e selecione a opção CD DVD SATA
- Em seguida, navegue pelo arquivo ISO do Darwin que você baixou e abra-o
- Agora novamente Power On MacOS agora chegaremos à tela inicial do sistema Mac OS.
- Clique em ferramentas VMware
- Clique na opção instalar ferramentas VMware
- Abra, continue e instale-o
- Na seção de senha, forneça sua senha de login e clique em Instalar software
- Clique no botão de bloqueio, forneça sua mesma senha de login, desbloqueie-a, permita-a e reinicie-a
- Agora nossa solução de tela inicial será adequada e em tela cheia
- Caso contrário, na VM, vá para a seção de visualização e selecione estender o convidado e, em seguida, selecione o trecho livre
Agora que instalamos com sucesso o sistema Mac OS em nosso sistema típico junto com o sistema operacional Windows, agora podemos ter versões do sistema operacional e do Windows, portanto, essas foram as etapas cruciais importantes para a instalação do MAC OS no Windows.
Aqui estão links úteis e detalhes:
Estes são mais alguns links externos como etapas cruciais para instalar o MAC OS no Windows
- Ferramenta de desbloqueio VMware
- Mac OS Big Sur
- jogador VMware
- Código para atualizar o arquivo vmx para suportar CPU AMD:( (copie e cole a seção abaixo até o ID da placa) smc.version = “0” cpuid.0.eax = “0000:0000:0000:0000:0000:0000:0000 :1011” cpuid.0.ebx = “0111:0101:0110:1110:0110:0101:0100:0111” cpuid.0.ecx = “0110:1100:0110:0101:0111:0100:0110:1110” cpuid .0.edx = “0100:1001:0110:0101:0110:1110:0110:1001” cpuid.1.eax = “0000:0000:0000:0001:0000:0110:0111:0001” cpuid.1.ebx = “0000:0010:0000:0001:0000:1000:0000:0000” cpuid.1.ecx = “1000:0010:1001:1000:0010:0010:0000:0011” cpuid.1.edx = “0000: 0111:1000:1011:1111:1011:1111:1111” smbios.reflectHost = “TRUE” hw.model = “MacBookPro14,3” board-id = “Mac-551B86E5744E2388”)
- Darwin ISO