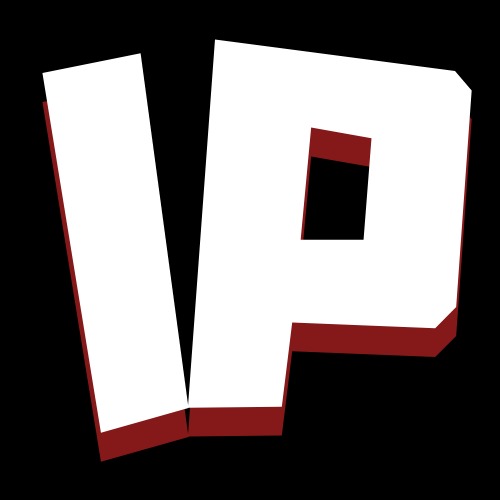Procura uma ferramenta fácil de usar para migrar seus dados, sistema operacional e aplicativos para outros discos rígidos? O Passfab 4EasyPartition é a melhor opção para você com apenas um clique, sem exigir que você reinstale seu sistema operacional ou aplicativos!
Passo 1: Preparação
Desligue seu computador e conecte seu novo HD ou SSD no sata da sua
placa mãe, o trabalho deve ser feito com cuidado e evite deixar o
computador conectado a energia nesse momento, em caso de duvidas procure
um profissional da área para lhe auxiliar.
Passo 2: Instalação do PassFab 4EasyPartition
Baixe e instale o PassFab 4EasyPartition no seu computador. Siga as instruções na tela para concluir a instalação. FERRAMENTA
Passo 3: Selecionando a Partição de Origem
Abra o PassFab 4EasyPartition. Na interface principal, selecione a partição que contém o sistema operacional Windows (geralmente a unidade C:).
Passo 4: Selecionando a Partição de Destino
Selecione o SSD como a partição de destino. Certifique-se de que o SSD tem espaço suficiente para acomodar todos os dados da partição de origem.
Passo 5: Iniciando a Migração
Clique em “Iniciar” para começar a migração. O PassFab 4EasyPartition irá clonar todo o sistema operacional Windows e todos os seus dados para o SSD.
Passo 6: Finalizando a Migração
Depois que a migração estiver completa, reinicie o computador. Entre na BIOS e defina o SSD como a unidade de inicialização principal.
Passo 7: Verificando a Migração
Inicie o Windows e verifique se tudo está funcionando corretamente. Se tudo estiver em ordem, a migração foi bem-sucedida!