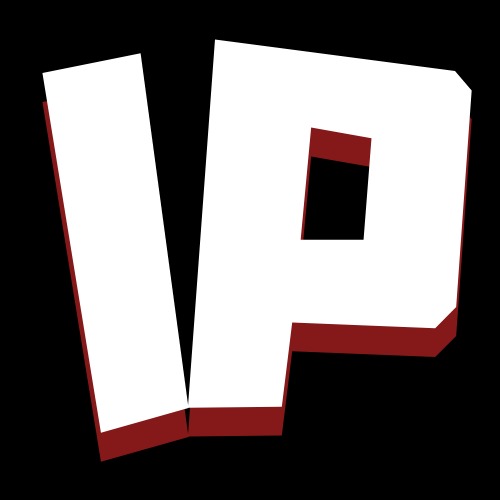Quando se trata de virtualização, o QEMU está muito à frente do VirtualBox e VMware com seu desempenho quase nativo e rico conjunto de recursos. Ele usa Linux KVM (Kernel-based Virtual Machine) para criar ambientes virtuais em um computador host.
Como qualquer outra ferramenta Linux, usar o QEMU para criar máquinas virtuais é simples. Você pode criar uma máquina virtual Ubuntu usando QEMU de duas maneiras diferentes: a partir da linha de comando e usando virt-manager, um front-end gráfico para QEMU.
Baixe a ISO do Ubuntu
Para instalar o Ubuntu em uma máquina virtual, você precisa do arquivo ISO disponível no site do Ubuntu.
Download: Área de trabalho gratuita
Baixe a imagem de instalação e salve-a em um local de sua preferência em seu computador.
Pré-requisito: verifique se a virtualização está ativada no seu PC
Antes de instalar o QEMU, verifique se sua máquina suporta virtualização. Você pode fazer isso executando:
egrep -c '(vmx|svm)' /proc/cpuinfoSe a saída retornar um número maior que 0, você poderá prosseguir com segurança para as próximas etapas. Caso contrário, ative a virtualização em sua máquina inicializando no BIOS.
Instale o QEMU no seu PC com Linux
A próxima etapa é instalar o QEMU e outras ferramentas necessárias para executar uma máquina virtual Ubuntu. Você precisa instalar qemu-kvm, libvirt-daemon, bridge-utils e virt-manager.
No Ubuntu e Debian, execute:
sudo apt install qemu-kvm libvirt-daemon bridge-utils virt-managerNo ArchLinux:
sudo pacman -S qemu-kvm libvirt bridge-utils virt-managerE para instalar os pacotes no Fedora ou RHEL, execute:
sudo dnf install @virtualizationApós a instalação, adicione seu usuário atual aos grupos libvirt e kvm:
sudo useradd -aG libvirt $(whoami) sudo useradd -aG kvm $(whoami)Inicie e ative o serviço libvirtd para executar na inicialização:
sudo systemctl start libvirtd sudo systemctl enable libvirtdUsando virt-manager para criar uma VM Ubuntu
Com virt-manager, você pode gerenciar máquinas virtuais QEMU usando uma GUI. Se preferir a linha de comando, pule para a próxima seção.
Inicie o Virtual Machine Manager no menu de aplicativos. Quando abrir, clique no botão Criar uma nova máquina virtual ícone no menu secundário e selecione Mídia de instalação local (imagem ISO ou CD-ROM) dentre as opções disponíveis.
Clique Avançar para prosseguir. Selecione Navegar para abrir o localizador de mídia ISO. Aqui, você precisará adicionar um pool de armazenamento de onde selecionará o ISO.
Para isso, clique no Mais ícone localizado no canto inferior esquerdo e defina um nome para o pool (entrada Transferências se o arquivo estiver no diretório Downloads). Clique Navegar para localizar a pasta e clicar Abrir. Então clique Terminar.
Depois de concluído, selecione o pool recém-criado na barra lateral esquerda e realce o arquivo ISO do Ubuntu. Clique Escolha o Volume continuar.
O virt-manager detectará automaticamente o sistema operacional que você está tentando instalar. Caso contrário, você pode digitar o nome no campo de pesquisa e selecionar o sistema operacional apropriado nos resultados. Quando terminar, clique Avançar.
Na janela de configurações de memória e CPU, especifique a quantidade de memória e threads de CPU que você gostaria de alocar para a VM. Para este guia, vamos usar 4096 MB de memória e 6 threads de CPU. Você pode alocar mais se o seu hardware suportar. Clique Avançar para prosseguir.
Na tela seguinte, configure o armazenamento para a máquina virtual Ubuntu. Você pode criar uma imagem de disco automaticamente no diretório atual ou escolher um local personalizado criando um novo pool de armazenamento, como anteriormente.
Proceder com Crie uma imagem de disco para a máquina virtual e especifique o tamanho (em GB) que deseja alocar. Para uma VM do Ubuntu, qualquer coisa acima de 20 GB funciona. Certifique-se de que Habilitar armazenamento para esta máquina virtual caixa está marcada.
Finalmente, clique Terminar e o virt-manager configurará a máquina virtual para você. Assim que terminar a configuração preliminar, um menu de inicialização aparecerá solicitando que você Experimente ou instale o Ubuntu. Selecione isso na lista de opções disponíveis.
Quando o Ubuntu for inicializado, você pode tentar a área de trabalho do Ubuntu ou instalá-lo na VM, a escolha é sua!
As etapas para instalar o Ubuntu usando o QEMU são mais ou menos semelhantes à instalação do Ubuntu no seu PC.
Por padrão, a resolução da máquina virtual será menor que a resolução do monitor. Você pode mudar isso indo para Configurações de sistema no Ubuntu e configurando a resolução manualmente.
Quando terminar de testar a máquina, clique em Máquina virtual > Desligar > Desligar para desligá-la.
Se você deseja iniciar a máquina virtual mais tarde, basta iniciar o virt-manager novamente e clicar duas vezes na entrada Ubuntu VM para iniciar o ambiente.
Configurando uma VM Ubuntu através do QEMU CLI
O terminal é a maneira mais rápida de configurar máquinas virtuais usando o QEMU. Com alguns comandos simples, você pode configurar uma VM QEMU utilizável executando o Ubuntu.
Para começar, primeiro crie uma nova pasta para os arquivos da máquina virtual e mova o ISO do Ubuntu baixado para o diretório recém-criado:
mkdir Ubuntu-VM sudo mv /path/to/ubuntu.iso ./Ubuntu-VMExecute o seguinte comando para criar um arquivo de imagem no diretório atual:
qemu-img create -f qcow2 Image.img 20GO comando acima criará um arquivo de imagem de disco virtual com 20 GB de tamanho. A máquina virtual usará essa imagem de disco para armazenar dados, portanto, especifique um tamanho adequado.
Em seguida, execute o seguinte comando para iniciar a máquina virtual Ubuntu:
qemu-system-x86_64 -enable-kvm -cdrom ubuntu.iso -boot menu=on -drive file=Image.img -m 4G -cpu host -vga virtio -display sdl,gl=onA janela da máquina virtual será exibida. Imprensa Escapar para abrir o menu de inicialização e selecione a opção apropriada para inicializar a partir do arquivo ISO.
Selecione os Experimente e instale o Ubuntu opção da lista e o Ubuntu inicializará. Como antes, você pode testar a área de trabalho ou instalar o Ubuntu no seu computador.
Depois de instalar o Ubuntu, certifique-se de remover o -cdrom sinalizador do comando qemu. Isso inicializará o Ubuntu a partir do arquivo de imagem de disco em vez do arquivo ISO.
O comando então se tornará:
qemu-system-x86_64 -enable-kvm -boot menu=on -drive file=Image.img -m 4G -cpu host -vga virtio -display sdl,gl=onSinta-se à vontade para criar um alias de linha de comando para este comando se planeja executá-lo com frequência.
QEMU é essencial para usuários de máquinas virtuais
A virtualização é uma ótima maneira de experimentar novos desktops e testar seu software em diferentes sistemas operacionais. O QEMU é o hipervisor escolhido por milhares de usuários de máquinas virtuais, devido ao seu alto desempenho e menor tempo de configuração.
Existem vários outros hipervisores para usuários do Linux, como KVM, QEMU, VirtualBox e VMware. Qual você deve escolher, depende do que você espera do software.