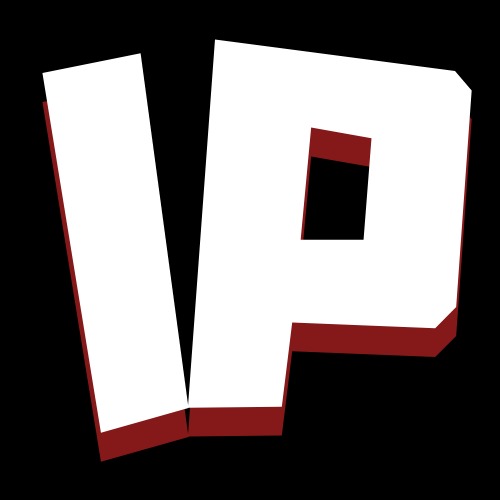Proxmox é um hipervisor tipo 1 de código aberto baseado no Debian. Destina-se principalmente a ser executado em hardware bare metal, mas você também pode instalá-lo em um sistema operacional.
Vamos dar uma olhada em como você pode instalar o Proxmox em um servidor Linux. Neste guia, demonstraremos a instalação em um servidor de rack, mas você também pode instalar o Proxmox em uma estação de trabalho ou laptop.
Passo 1: Prepare o Proxmox VE ISO
O primeiro passo é baixar o Proxmox VE ISO do site.
Download: Proxmox VE
Uma vez baixado, grave o ISO em sua unidade flash usando um programa como o balenaEtcher. Usaremos um USB configurado pelo Ventoy para fazer isso. O Ventoy permite que você tenha várias imagens ISO inicializáveis em uma única unidade USB.
Existem várias outras maneiras de criar um USB inicializável a partir de um arquivo ISO se você não quiser usar o Ventoy ou o balenaEtcher.
Etapa 2: Iniciando o instalador do Proxmox
Em seguida, conecte a unidade USB ao seu servidor e ligue-o. Acesse o menu de inicialização pressionando um dos Fn chaves ou o Esc chave para inicializar a partir de sua unidade USB. No nosso caso, é o F10 chave.
Se estiver usando o Ventoy, selecione a imagem ISO que deseja instalar. Selecione a imagem que você deseja inicializar e pressione Digitar.
Se você criou o USB inicializável usando outras ferramentas além do Ventoy, não precisará selecionar o arquivo ISO no menu.
Destaque Instale o Proxmox VE e pressione o Digitar tecla em seu teclado para iniciar a instalação.
Em seguida, você precisará concordar com os termos do Contrato de licença de usuário final (EULA). Dê uma boa olhada neles e clique no botão Concordo botão para continuar.
Se você tiver vários discos rígidos em seu sistema, precisará selecionar o disco no qual instalar o Proxmox. Para opções avançadas de configuração de disco, pressione o botão Opções botão. O Proxmox usa o sistema de arquivos ext4 por padrão.
Na próxima página, defina suas opções de localização, incluindo sua localização, fuso horário e o layout de teclado de sua escolha.
Logo após, você deve definir a senha para o usuário root do Proxmox. Use uma senha forte aqui, pois o usuário root tem controle total sobre um sistema Linux. Além disso, forneça um endereço de e-mail para receber notificações importantes do Proxmox diretamente em sua caixa de correio.
O Proxmox vem com uma GUI compressiva para o gerenciamento de suas VMs. Se você tiver um servidor DHCP, ele atribuirá automaticamente um endereço IP. Caso contrário, basta inserir os detalhes da rede manualmente. Você usará o endereço IP definido aqui para acessar a GUI de gerenciamento do Proxmox posteriormente.
A próxima página apresenta um resumo das configurações de instalação. aperte o Instalar botão para prosseguir.
Etapa 3: fazer login na VM Proxmox
Assim que a instalação do Proxmox estiver concluída, o sistema será reinicializado.
A mensagem de boas-vindas do Proxmox é a seguinte. Use o endereço IP fornecido para efetuar login na GUI de gerenciamento usando seu navegador da web.
Vá para o seu navegador e digite o endereço IP fornecido. Na página de login, digite o nome de usuário raiz, e senha. Use os mesmos detalhes para fazer login por meio do console do terminal.
Depois de fazer login no painel, você pode criar máquinas virtuais e gerenciar outras configurações do Proxmox.
Proxmox é econômico e confiável
O Proxmox permite executar e configurar máquinas virtuais simples e complexas em um ambiente hospedado. É um sistema robusto utilizado em data centers e empresas.
O Proxmox é a escolha ideal se você deseja virtualização sem pagar tanto pelas taxas de licença. Se você deseja configurar máquinas virtuais em seu computador, vale a pena considerar hipervisores como VirtualBox e VMware.