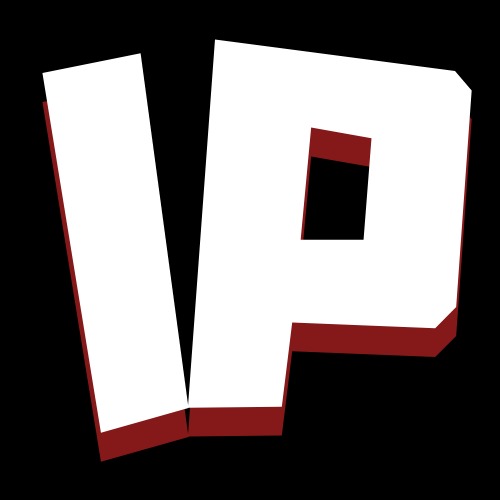Nesse tutorial vamos mostrar como criar uma versão Lite do Windows 7 porém o método aqui usado serve para Windows 8, 8.1 e 10 só com a diferença de baixar o programa para cada versão do Windows. Baixe aqui o Winreducer Ex70 aqui “que é para Windows 7” na página do desenvolvedor tem para os Windows já citados.
Baixe a correta para seu Windows, 64 ou 32 bits.

Depois de baixado, extraia e coloque-o no disco local C.

Após isso entre dentro da pasta e execute o arquivo assim como mostrado na imagem abaixo. Em seguida nas duas telas que serão abertas.

Pressione NO, aguarde uma contagem e clique OK.

Nessa tela abaixo clique no botão com a marcação de vermelho “Software Installation”.

Mova os botões para ficar verde são cinco botões mova todos. Se no seu aparecer algum já verde mova apenas o que não estão.

Em seguida clique em Download e aguarde ele fazer o download dos aplicativos necessários.

Depois que ele termina será exibido uma tela clique em NO. Em seguida o programa irá carregar. Clique na opção “Start” logo abaixo será mostrada as opções para você carregar o Windows a parti de uma pasta, de uma ISO ou de uma unidade de DVD. Nesse exemplo vamos usar a opção de escolher o arquivo ISO.

Ao escolher, uma tela será exibida clique em NO, então escolha o Windows no formato ISO.

Em seguida o programa irá extrair o arquivo, nesse momento apenas espere, pode demorar. Nessa tela mostrada abaixo se seu Windows tiver outras versões como a Start, Ultimate você pode escolher modificar tal versão, ou seja, só podemos modificar uma de cada vez, se tiver a Professional e Ultimate você deve escolher uma e clicar no botão “MOUNT”. Esse processo também é demorado, então aguarde.

Nessa tela abaixo é que então vamos começar a mexer nas modificações note em destaque de vermelho as guias que podemos navegar para modificar isso. Vamos começar pela segunda guia pois a primeira é muito avançada.

Na opção “Appearance” podemos adicionar ou remover algumas coisas bem legais como colocar temas, fotos na hora da instalação, já deixar uma imagem na área de trabalho. Mais para que isso funcione você deve ativar o botão como mostrado na imagem abaixo.

Por exemplo, nessa imagem abaixo, podemos colocar imagens na hora da instalação só lembrando que elas devem está em formato .bmp e na resolução 1024×768, nessas opções ele mostra qual formato de imagem ele aceita.

Na guia “Features” podemos remover ou desativar serviços e programas, exemplo, podemos remover o Internet Explore, Media Player e outros. Só cuidado, você pode deixar essas opções em branco, se remover você tirar dessa ISO entende? Marque os que tiver certeza que não iram fazer falta e nem prejudicar o sistema.

Na guia “Remover” é a guia principal onde você pode deixar o Windows bem magro, ou fazer sua ISO não funcionar bem. Então tome cuidado ao marcar as opções.

Só como exemplo, na primeira “Remove – Acessories” você pode remover programas como paint, ferramenta de captura, serviços para tablets, a ferramenta diagnóstico de memória e outros basta marcar as caixas assim como mostrado na imagem abaixo.

Na opção “Gadgets” você pode remover os programas básicos que vem com Windows 7.

Nas opções “Keyboards e Languages” você pode remover tudo deixando apenas opções de teclado e linguagem do Brasil e Português de Portugal, mais se sua ISO já for brasileira você não vai encontrar a opção de deixar apenas “Brasil”.

Em “Services” caso você não entenda muita coisa do que possa remover basta clicar no botão no centro da página e escolher a opção “Black Viper´s Configuration”.

Que ele automaticamente escolhe as opções corretas para você.

Na guia “System” na primeira tela, podemos adicionar Internet Explore 11 assim também como arquivos do Windows Updates ou o pacote completo do SP1, para isso você mudar o botão de vermelho para verde e escolher as pastas onde esses arquivos estão.

Ainda na opção System navegando entre as opções existem uma com o nome “WinReducdr Post Installation” como mostrado na imagem, nessa opção você pode colocar programas para instalar quando o Windows finalizar a instalação dele. Basta você mudar o botão de liberação para verde e selecionar os arquivos de instalação. Exemplo na opção “OOBE” entre nela mude o botão para verde, clique em “Add a File” que é para um arquivo de instalação de programa por cada vez.

Vou escolher um programa para adicionar junto.

Note que ele adicionou o programa, caso queira colocar uma pasta completa com programas fica a seu critério e nesse caso a opção é “Add a Folder”.

Na guia “Unattended” caso queira modificar algo mude o botão para verde. Nessa opção você pode colocar nomes em usuários, senhas, já embutir o serial da versão do Windows ao qual você está modificando. Nome do comutador na rede etc.

Última guia “Finish” vamos finalizar escolhendo o modo de compreensão da imagem alterando para “Maximum” e seguida clique na estrela de azul e depois clique sim.

Essa tela será mostrada, nela ele mostra as alterações feitas, nesse caso 188 modificações, agora ele vai aplicar a imagem final, e isso pode demorar.

Clique na opção como mostrado na imagem abaixo.

Nessa tela preste atenção nas marcações de vermelho, “Name” nome da ISO, “Label” versão ou Build. Na opção “Bios” deixe como está, BIOS” e por fim clique em SAVE depois em SIM. Nota o local onde ele irá salvar a ISO não deve ser mudada, salvara na pasta C:\WinReducerEX100_x64\WORK\ISO

Agora aguarde, pronto tudo completo, agora teste sua ISO. Se não der certo a primeira vez teste de novo. Agora você não precisa mais baixar os mesmos programas, agora é só abrir ele e fazer as modificações que mostramos aqui.
Baixe a correta para seu Windows, 64 ou 32 bits.

Depois de baixado, extraia e coloque-o no disco local C.

Após isso entre dentro da pasta e execute o arquivo assim como mostrado na imagem abaixo. Em seguida nas duas telas que serão abertas.

Pressione NO, aguarde uma contagem e clique OK.

Nessa tela abaixo clique no botão com a marcação de vermelho “Software Installation”.

Mova os botões para ficar verde são cinco botões mova todos. Se no seu aparecer algum já verde mova apenas o que não estão.

Em seguida clique em Download e aguarde ele fazer o download dos aplicativos necessários.

Depois que ele termina será exibido uma tela clique em NO. Em seguida o programa irá carregar. Clique na opção “Start” logo abaixo será mostrada as opções para você carregar o Windows a parti de uma pasta, de uma ISO ou de uma unidade de DVD. Nesse exemplo vamos usar a opção de escolher o arquivo ISO.

Ao escolher, uma tela será exibida clique em NO, então escolha o Windows no formato ISO.

Em seguida o programa irá extrair o arquivo, nesse momento apenas espere, pode demorar. Nessa tela mostrada abaixo se seu Windows tiver outras versões como a Start, Ultimate você pode escolher modificar tal versão, ou seja, só podemos modificar uma de cada vez, se tiver a Professional e Ultimate você deve escolher uma e clicar no botão “MOUNT”. Esse processo também é demorado, então aguarde.

Nessa tela abaixo é que então vamos começar a mexer nas modificações note em destaque de vermelho as guias que podemos navegar para modificar isso. Vamos começar pela segunda guia pois a primeira é muito avançada.

Na opção “Appearance” podemos adicionar ou remover algumas coisas bem legais como colocar temas, fotos na hora da instalação, já deixar uma imagem na área de trabalho. Mais para que isso funcione você deve ativar o botão como mostrado na imagem abaixo.

Por exemplo, nessa imagem abaixo, podemos colocar imagens na hora da instalação só lembrando que elas devem está em formato .bmp e na resolução 1024×768, nessas opções ele mostra qual formato de imagem ele aceita.

Na guia “Features” podemos remover ou desativar serviços e programas, exemplo, podemos remover o Internet Explore, Media Player e outros. Só cuidado, você pode deixar essas opções em branco, se remover você tirar dessa ISO entende? Marque os que tiver certeza que não iram fazer falta e nem prejudicar o sistema.

Na guia “Remover” é a guia principal onde você pode deixar o Windows bem magro, ou fazer sua ISO não funcionar bem. Então tome cuidado ao marcar as opções.

Só como exemplo, na primeira “Remove – Acessories” você pode remover programas como paint, ferramenta de captura, serviços para tablets, a ferramenta diagnóstico de memória e outros basta marcar as caixas assim como mostrado na imagem abaixo.

Na opção “Gadgets” você pode remover os programas básicos que vem com Windows 7.

Nas opções “Keyboards e Languages” você pode remover tudo deixando apenas opções de teclado e linguagem do Brasil e Português de Portugal, mais se sua ISO já for brasileira você não vai encontrar a opção de deixar apenas “Brasil”.

Em “Services” caso você não entenda muita coisa do que possa remover basta clicar no botão no centro da página e escolher a opção “Black Viper´s Configuration”.

Que ele automaticamente escolhe as opções corretas para você.

Na guia “System” na primeira tela, podemos adicionar Internet Explore 11 assim também como arquivos do Windows Updates ou o pacote completo do SP1, para isso você mudar o botão de vermelho para verde e escolher as pastas onde esses arquivos estão.

Ainda na opção System navegando entre as opções existem uma com o nome “WinReducdr Post Installation” como mostrado na imagem, nessa opção você pode colocar programas para instalar quando o Windows finalizar a instalação dele. Basta você mudar o botão de liberação para verde e selecionar os arquivos de instalação. Exemplo na opção “OOBE” entre nela mude o botão para verde, clique em “Add a File” que é para um arquivo de instalação de programa por cada vez.

Vou escolher um programa para adicionar junto.

Note que ele adicionou o programa, caso queira colocar uma pasta completa com programas fica a seu critério e nesse caso a opção é “Add a Folder”.

Na guia “Unattended” caso queira modificar algo mude o botão para verde. Nessa opção você pode colocar nomes em usuários, senhas, já embutir o serial da versão do Windows ao qual você está modificando. Nome do comutador na rede etc.

Última guia “Finish” vamos finalizar escolhendo o modo de compreensão da imagem alterando para “Maximum” e seguida clique na estrela de azul e depois clique sim.

Essa tela será mostrada, nela ele mostra as alterações feitas, nesse caso 188 modificações, agora ele vai aplicar a imagem final, e isso pode demorar.

Clique na opção como mostrado na imagem abaixo.

Nessa tela preste atenção nas marcações de vermelho, “Name” nome da ISO, “Label” versão ou Build. Na opção “Bios” deixe como está, BIOS” e por fim clique em SAVE depois em SIM. Nota o local onde ele irá salvar a ISO não deve ser mudada, salvara na pasta C:\WinReducerEX100_x64\WORK\ISO

Agora aguarde, pronto tudo completo, agora teste sua ISO. Se não der certo a primeira vez teste de novo. Agora você não precisa mais baixar os mesmos programas, agora é só abrir ele e fazer as modificações que mostramos aqui.